Setting up PPTP VPN in Windows Server 2003
Basically, a VPN is a private network that uses a public network (usually the Internet) to connect remote users or sites together. VPN or Virtual Private network are low-cost and secure solutions that allow organizations to provide remote access to their network
Here are the steps in configuring VPN in Windows Server to any authentication method that you want.
Server Configuration:
1. Add Remote Access/VPN role to your server by going to
Start > All Programs> Administrative Tools> Configure Your Server Wizard.
First and second screen basically are for informational purposes like telling to the things you need in completing of adding new roles in your server
Start > All Programs> Administrative Tools> Configure Your Server Wizard.
First and second screen basically are for informational purposes like telling to the things you need in completing of adding new roles in your server
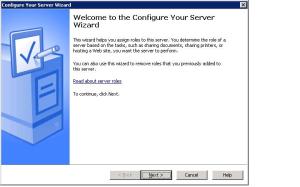
Configure your Server Wizard
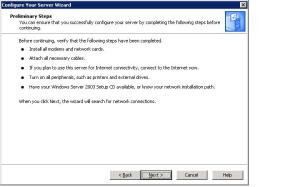
Preliminary Steps
2. Third screen is entitled “Server Role”, which will inform you on the list of server roles that you can in your server and will tell you if it’s configured or not. Sample diagram below:
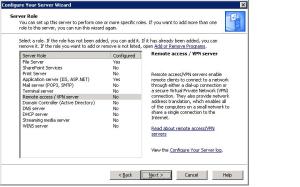
Server Role
3. Select Remote Access/VPN server and then click Next
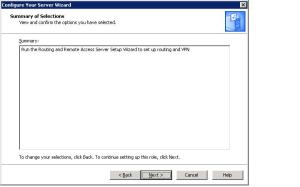
Summary of Selections
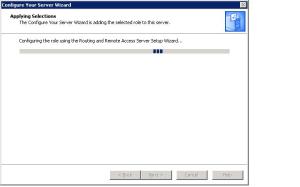
Applying Selections
You will be prompt for Routing and Remote Access Wizard, just click Next.
4. Select Virtual Private Network (VPN) access and NAT, then click Next.
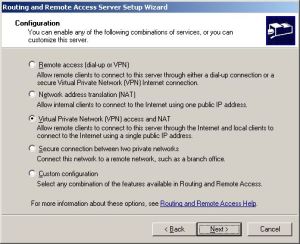
Routing and Remote Access Server Wizard
5. The next screen entitled VPN Connection, asks you to determine which network adapter is used to connect the system to the Internet. For VPN servers, a separate network adapter should be installed and used. Put a checkbox on the “Enable security on the selected interface by setting up Basic Firewall” for added security.
Select outside NIC which is connecting to the Internet
Select outside NIC which is connecting to the Internet
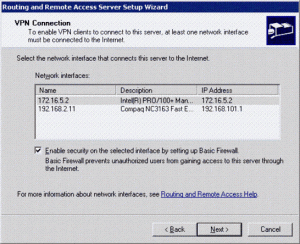
VPN Connection
6. If you have more than one NIC, you will have a Network Selection option to select which network or NIC for the VPN client access. It will select what network your VPN client will access, which in this case is the private network. Click Next.

Network Selection
7. In the IP Address Assignment, you have two options, Automatically and From a specified range address. We keep the default, Automatically
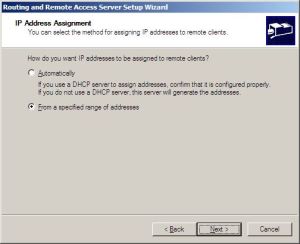
IP Address Assignment
8.In Managing Multiple Remote Access, select No if you don’t have RADIUS.Click Next
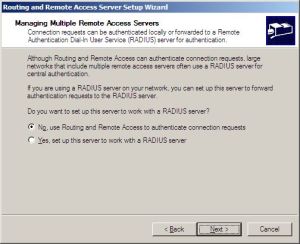
Managing Multiple Remote Access Servers
9. A summary screen of the selects is the final screen after the wizard is finished.

Completing...
User Configuration:
You need to create a VPN user in Active Directory (if you did not select Radius as your authentication method)
Open Active Directory Users and Computers (for domains). Open the properties page for a user to whom you’d like to grant access to the VPN. Select that user’s Dial-In properties page. On this page, under Remote Access Permissions, select “Allow access”
Open Active Directory Users and Computers (for domains). Open the properties page for a user to whom you’d like to grant access to the VPN. Select that user’s Dial-In properties page. On this page, under Remote Access Permissions, select “Allow access”
Sample Vista VPN client configuration:
a. Click Start > Connect to. Select Setup a Connection or Network
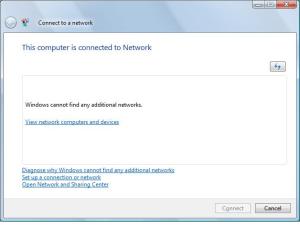
step 1
b. Select “Connect to a workplace”
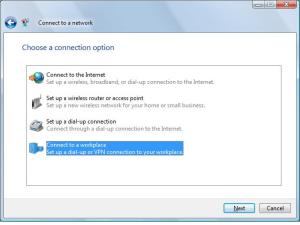
step 2
c. Select “Use my Internet connection (VPN)
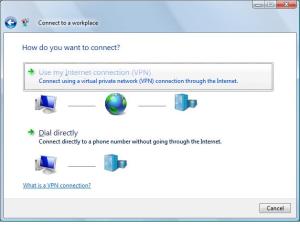
step 3
d. Type the internet at the public IP address of the VPN server
ddress to connect to. Inpu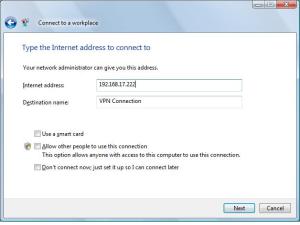
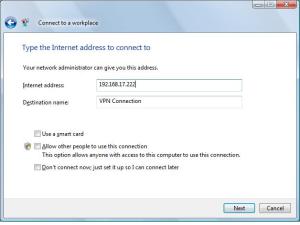
step 4
e. Input your VPN username/password
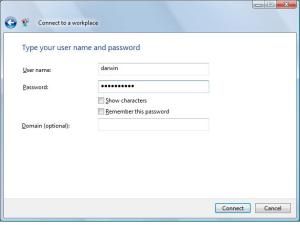
step 5
f. It will now start connecting to your VPN server
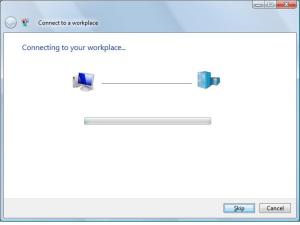
step 6
vpn pptp windows server 2003 vpn client setup vista xp