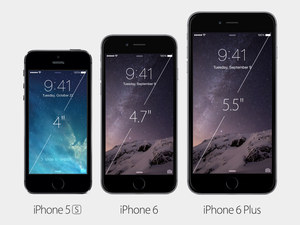What with smart TVs, Internet radios, tablets and video streaming, a home's Wi-Fi network is no longer just for Internet access and shuffling data among computers. It has evolved into a full-fledged entertainment hub, requiring top speed and range to fill the home.
FEATURED RESOURCE
PRESENTED BY SCRIBE SOFTWARE
Data integration is often underestimated and poorly implemented, taking time and resources. Yet it
LEARN MORE
That's the problem I recently faced in my own home. With more than a dozen Wi-Fi-connected devices hooked into the network, things can slow to a crawl. And as the closest thing to my family's IT support technician, I needed to make Wi-Fi work a lot better by rethinking and upgrading my family's network.
Our Linksys WRT54GS router was state of the art when it came out more than a decade ago, but it had reached the end of its useful life. We also had a Linksys WRE54G repeater that extended the router's range, but it had recently stopped working. While I had fine-tuned my wireless network five years ago, it was time for an upgrade. Rather than replace things piecemeal, I decided to junk it all and start from scratch.
This time out, I approached the problem of complete coverage in two ways: I first set up a high-output router to cover most of the house and then I augmented it with a couple of devices to fill in the dead zones here and there.
In total, the gear cost $410, and I spent about four hours putting it all together. At the end, my upgrade was well worth the cost and effort because I filled in several network gaps and can now go anywhere in the house and remain online. Hopefully, the setup will last as long as its predecessor did.
(Note: Before you open a single box or unplug a single Ethernet cable, warn your family that you're taking the network down for an extended period so they can seek an alternative online fix. If not, you might have an open revolt on your hands.)
The tips, tricks and techniques that follow are based on my experience.
Setting a standard
It may sound mundane, but the first step is to select the 802.11 protocol you'll be using. In the early days of Wi-Fi, most routers ran either 802.11a (with 11Mbps service in the 2.4GHz spectrum) or 802.11b (with 54Mbps service in the 5GHz spectrum). They were replaced by 802.11g in 2003, which boosted the theoretical connectivity of its 2.4GHz network to 54Mbps.
Today, it's all about 802.11n. The protocol debuted in 2009, adding the ability to use multiple streams of data employing both 2.4GHz and 5GHz transmitters. It tops out at 600Mbps with a maximum range of 230 feet.
The next big thing will be 802.11ac, which in theory can deliver up to 1 gigabit of data per second. It is still in the draft stage, but you can buy an 802.11ac router today -- just be ready to update its firmware as the final protocol takes shape. This generation of equipment will likely dominate the Wi-Fi scene over the next couple of years.
That said, the best tip I can give anyone setting up or revamping a Wi-Fi network is to stick with the most stable platform you can get. Today, that's 802.11n.
(Another note: Take any and all performance specs with at least a grain of salt. It's been my experience that the best you can hope for is between half and a third of the throughput and range that any Wi-Fi protocol promises. For example, you can reasonably expect an 802.11n network to deliver up to about 200Mbps and have a range of between 75 and 125 feet indoors.)
So unless you live in (or can move to) one of those places that can get gigabit services directly from a fiber optic cable, the best thing you can do is tweak your existing equipment to wring out the last possible drop of throughput. With any luck, some of these tips will help.
Check along the way
Before you do anything, it's a good idea to make sure you're improving the situation with each step. So, check your network's throughput before and after you do anything significant, like changing the router. I use Speedtest.net's online benchmark because it measures actual usable Internet bandwidth delivered to the computer you're working with. There are also Wi-Fi-specific programs that can help measure throughput and signal strength.
Finally, when everything is up and running, take 10 minutes to mark where all the devices are. I wrote mine on a copy of the house's floor plan.
This may seem rather old-fashioned, but it can help diagnose problems when they crop up. (If you feel embarrassed by dealing with hard copy, scan the marked-up floor plan and save it as a PDF or send it to your favorite cloud storage service.)
Positioning the gear
My first step was to replace my ancient Linksys WRT54GS 802.11g router with the Amped Wireless R20000G802.11n router ($140). This gives me 802.11n compatibility and a 600-milliwatt transmitter, at least doubling the power output of the router it replaces.

When it comes to Wi-Fi, where you put your gear is almost as important as the equipment itself. That's because most Wi-Fi routers radiate their transmitted data signals in a spherical shape and are subject to the inverse square law. For those who slept through high school physics, that means that as you move away from the source (in this case the router), the signal's strength declines rapidly based on the distance squared. If you double the distance, the signal is one-quarter as strong; triple the distance and you have only one-ninth the original signal strength.
In short: You need to be as close to the router as possible, so put the router near to the center of your dwelling. If it is a three-story home or townhouse, try to put the router on the middle floor so that it can reach up and down as well as side to side.
Once you have your optimal location scoped out, look around for AC outlets and a way to bring the data to the router. If you can swing it, this is roughly where your router should be.
Admittedly, all this is often easier said than done. My house predates Wi-Fi by about 100 years and my cable data connection comes in at the north end of the house. Short of tearing up walls to bring the needed wiring to the middle of the structure, I need to keep my LAN gear on a shelf in the house's laundry room.

Something else to think about: Avoid setting up your router near a stone or brick wall; in addition, avoid large metallic items like file cabinets or refrigerators that can block the wireless signal. While the walls in my house are mostly made of plaster, which doesn't affect Wi-Fi as much, I also have some stone walls in the basement and the kitchen floor is made of concrete. All this diminishes the signal.
FEATURED RESOURCE
PRESENTED BY SCRIBE SOFTWARE
Data integration is often underestimated and poorly implemented, taking time and resources. Yet it
LEARN MORESetting up your router
There are three important setup tips that can smooth the transition to a new router -- all of which can be done in about a minute using the router's setup screens.
To get into the router's setup screens, you'll need to enter the router's base address (for example: 192.168.3.1) into a Web browser. You'll be asked for your name and password (which often defaults to something like "admin" and "password" -- you can usually find the information on one of the first pages in the manual).
I usually start by changing the base address of the new router to match the old one so that the change from the old to the new router will be invisible to any of my devices that connect to it. I also change the new router's range of IP addresses to match the old router's range for the same reason.
Next, it helps to make sure the SSID (service-set identifier) on the new router matches the one on the old router. This way, all your devices will recognize the new router as if nothing has changed.
Finally, make sure you use the same level of encryption and passcode as before. I use WPA2 security and a 10-character code. An easy technique that can keep hackers at bay is to change this annually, something I'll do when everything is up and running.

Of course, don't expect everything to go smoothly the first time. After setting up and restarting the new router, nothing on my network would connect the first time. Fear not. A good troubleshooting tip here is to restart the broadband modem and try again in a couple of minutes. In my case, after a reboot nearly everything connected, from tablets to PCs to Internet radios.
The results? Measuring the throughput 40 feet from the router with Speedtest.net's bandwidth meter, the network delivered 8Mbps, up from the 6Mbps I got with the old router. More to the point, its range improved from 75 feet to 90 feet, just about covering the entire first floor of the house.
However, there were still plenty of difficulties to deal with. The areas farthest from the router were still not fully with the program. The extreme south end of the house remained problematic, with the main floor getting less than 1Mbps of bandwidth.
Major parts of the second floor and basement were still Wi-Fi blank zones, including a basement guest room and the room where my sons do their homework, play video games and avoid doing chores.
I needed to get those areas online.
Repeat as necessary
FEATURED RESOURCE
PRESENTED BY SCRIBE SOFTWARE
Data integration is often underestimated and poorly implemented, taking time and resources. Yet it
LEARN MORE
One way around these difficulties is to use a Wi-Fi repeater to fill in some of the gaps. Think of a repeater as a small device that sucks in the router's Wi-Fi signal, amplifies it and then rebroadcasts it at full power to extend coverage.
Over the years, I've found that where you set up a repeater can mean the difference between success and failure. The repeater needs to be close enough to the router to get a strong signal that it can retransmit -- but far enough so that the repeater's sphere of connectivity extends farther into the house.
My best advice is to mentally draw a line between the router and where you want coverage to be and put the repeater roughly at the middle of the line using the closest AC outlet. If it helps fill in the Wi-Fi dead zone, you're done. If not, move to a new location and see if that helps. In other words, be ready for some trial and error work until you get a good spot.
I tried Netgear's WN3500RP repeater because it is small, works with both 2.4GHz and 5GHz transmissions and can be plugged directly into an AC outlet (as opposed to one that uses a power cord). Its software automatically set up the connection for me with a few clicks.

I began by placing the repeater about 30 feet from the router, which worked well but still left the far end of the house only marginally improved in terms of available bandwidth. After placing the repeater in several alternate spots farther from the router, I found a good location where the whole main floor of the house was covered with at least 6Mbps of available bandwidth.
There will be some overlap between the signals of the router and the repeater, so a useful tip here is to use the same network name, encryption method and key that the router has. This way you can move between the zones of connectivity without losing contact.
Swapping antennas
While the main floor was now well covered, the second floor's coverage was marginal -- there was only between 1Mbps and 2Mbps of bandwidth available. The south end of the house, which is farthest from the router, was completely offline. But there was a way to fix it.
While many routers use internal antennas that make for sleek packaging and design, I prefer a router, like the Amped R20000G, that uses external antennas. Why? Because then you can replace the antenna with a better one.
For instance, the pair of black antennas that come with the router are rated at 5dBi for sending out and pulling in transmitted data. I decided not to settle for that. I was able to find several antennas that are more sensitive and can be used to extend a Wi-Fi network.

For example, Amped's WA12 antenna is rated at 12dBi at a cost of $40. The best part is that it connects directly to the router and doesn't need external power or software to work. (On the downside, it does take up more space.)
Before you get any antenna, I recommend checking which connector the router uses. The two most popular are the RP-SMA and the largerTNC connectors. They both twist on easily, but you might need to get an adapter if the antenna and the router connectors don't match.
In my case, the WA12 used the same RP-SMA connectors as the router and screwed on without a problem, instantly increasing the router's range to 130 feet. More to the point, the antennas raised the bandwidth of the repeater, giving it a stronger signal to retransmit and giving me at least 7Mbps throughout the main and top floors.
There is another way, though, that often works for long, narrow houses like mine. While the WA12 is an omni-directional antenna that pushes the signal out in roughly a spherical pattern in every direction, there are also directional antennas that send most of the signal in one direction.

I installed a pair of Hawking Technology HAI6SDP directional antennas (which retail for about $50). They aren't as powerful as the WA12, but you can aim their coverage where you need it. You need to be careful pointing them because the beam of connectivity varies based on where they're pointed. I set them up to push the signal across the house.
There is also a security advantage to using directional antennas: The Wi-Fi network's footprint better matches the house so that there is less signal "leaking" out of the north end of the house. This makes the network less prone to being invaded by a roving hacker.
So the house was covered -- but the basement had its own issues. I had a plan for that as well.
Powerline to Wi-Fi
FEATURED RESOURCE
PRESENTED BY SCRIBE SOFTWARE
Data integration is often underestimated and poorly implemented, taking time and resources. Yet it
LEARN MORE
The final frontier for me was the basement, which had many places that were getting less than 1Mbps. This was because the kitchen floor, which the signal has to travel through, is made of concrete and is likely blocking most of the signal.
The worst spot was a guest bedroom at the south end of the basement that doubles as a gaming room with a PlayStation console connected to a TV. The area used to be a garage and has a thick layer of stone separating it from the rest of the house. The family gamers were not pleased with the situation.
To fill in this last Wi-Fi dead spot, my trick was to use the house's electrical grid and AC outlets. The Linksys PLWK400 Powerline extender ($90) uses theHomePlug AV standard to send a 2.4GHz Wi-Fi signal over the dwelling's internal power grid.
The system comes with two devices:
- A network adapter that plugs into one of your router's Ethernet ports and into a nearby AC outlet. It then piggybacks the data onto the electricity's 60-hertz alternating current.
- A Wi-Fi transmitter that plugs into an AC outlet elsewhere in the house and broadcasts a fresh Wi-Fi signal.
A tip: I've found that using a power strip diminishes the data signal that Powerline equipment can generate. In other words, always plug the two Powerline devices directly into AC outlets.

In addition, Powerline devices will only work with electric wiring that is 300 feet in length and less, which is probably good enough for most homes. However, in some older homes the power cable routing can be quite convoluted, so that one outlet might work fine but another right next to it might not.
One trick that can lower the frustration factor is to start by plugging the Powerline transmitter in the outlet that's closest to the one used by the network adapter -- unless your wiring is possessed, it's just about guaranteed to connect.
Configure the device to your Wi-Fi network's specs. Then, unplug the transmitter, go to where you want it to end up and plug it in. Check the device's connection software (in this case, Cisco Powerline AV Utility) to see if it's online and do the final configuration.
If it doesn't connect, try an outlet that is closer to the house's circuit breaker panel. Remember, the transmitter will have a range of about 100 feet, so you don't need to be exactly in the right spot.
In my case, one of the two outlets in the basement room was already filled up; the other refused to link with the router. Finally, I found a plug just outside the room that worked well and bathed the room in about 8Mbps of Wi-Fi, an amazing improvement from less than 1Mbps.
There's a bonus that comes with this type of networking gear: You can use as many as eight Powerline transmitters with one network adapter.
Get with the program
Wi-Fi isn't all about hardware. There are a lot of things you can do with software.
The first -- and best -- tip I have here is to always have the most recent firmware for the router, repeaters and other gear. I check to see if there are updates every month or so. Having the newest software can not only streamline the network's operations but also remove bugs.
I also suggest that you go through the router's setup screens and nose around once or twice after you set it up -- or after a firmware change. Not only do you want to check to make sure everything is still correct, but you might also want to try some extra tweaks. For example, many routers have adjustable transmitters and are not always set to full power at the factory. It's an easy matter to turn them up to full power for the best coverage.
All routers are different, but they often allow you to set them up for exclusively 802.11n operations (for top speed) or a mixture of protocols (for compatibility with older 802.11b and g devices).
I use DHCP automatic IP addressing because it is easier to let the router decide which device gets which IP address. Assigning static addresses is time-consuming and cumbersome, and if you're not careful you run the risk of giving two clients the same address. The DHCP protocol can sometimes go haywire, though, creating IP address conflicts that can only be resolved by restarting the router.
If you experience IP addressing errors, happily, the problem is easily fixed. Simply go ahead and assign a static IP address to the problematic device. It needs to be done in the device's network settings; be sure to keep a list of the addresses used so you won't assign any twice.
Changing channels
FEATURED RESOURCE
PRESENTED BY SCRIBE SOFTWARE
Data integration is often underestimated and poorly implemented, taking time and resources. Yet it
LEARN MORE
Let's say you did everything right and your coverage still is not good enough. You could be using the wrong channel. Check the channel configuration on the router and the client to see that they match. Most equipment comes set to Channel 6.
There's a nifty free app from Amped Wireless (available for Windows and Android) that sniffs out problems like this. Called Wi-Fi Analytics, it scans the network and provides information such as which Wi-Fi channels are in use and whether there is potential interference from nearby networks. My favorite feature shows a line graph of my network's signal strength in red along with the other networks in a variety of colors. (Apple iOS users can try Network Analyzer or IP Network Scanner.)
Save your settings
Take it as read: You're going to forget your router's key settings. Since you'll need them for any future tweaking, it's a good idea to save them somewhere. Doesn't matter how: You can send them to yourself in an email, save them in an Evernote note or whatever. (I usually write down the router's key settings on a sticky note and attach it to the bottom of the router.)
If you didn't save the info and you need it, then you'll have to reset the router to its factory settings and start over. (Windows users can recover the settings with NirSoft's WirelessKeyView, a free tool that finds the WEP or WPA encryption keys on your computer.)
Finally, take a walk through the house with a connected notebook or tablet and take a survey of your work. I usually use a streaming music service such as Spotify and listen for breaks in the music.
It's time to tell the family that Wi-Fi is back, better than ever.